See Detailed Results
Analysis
After selecting View on the result, you'll be directed to the Analysis page, where you can explore detailed results for all objects found in the test file:
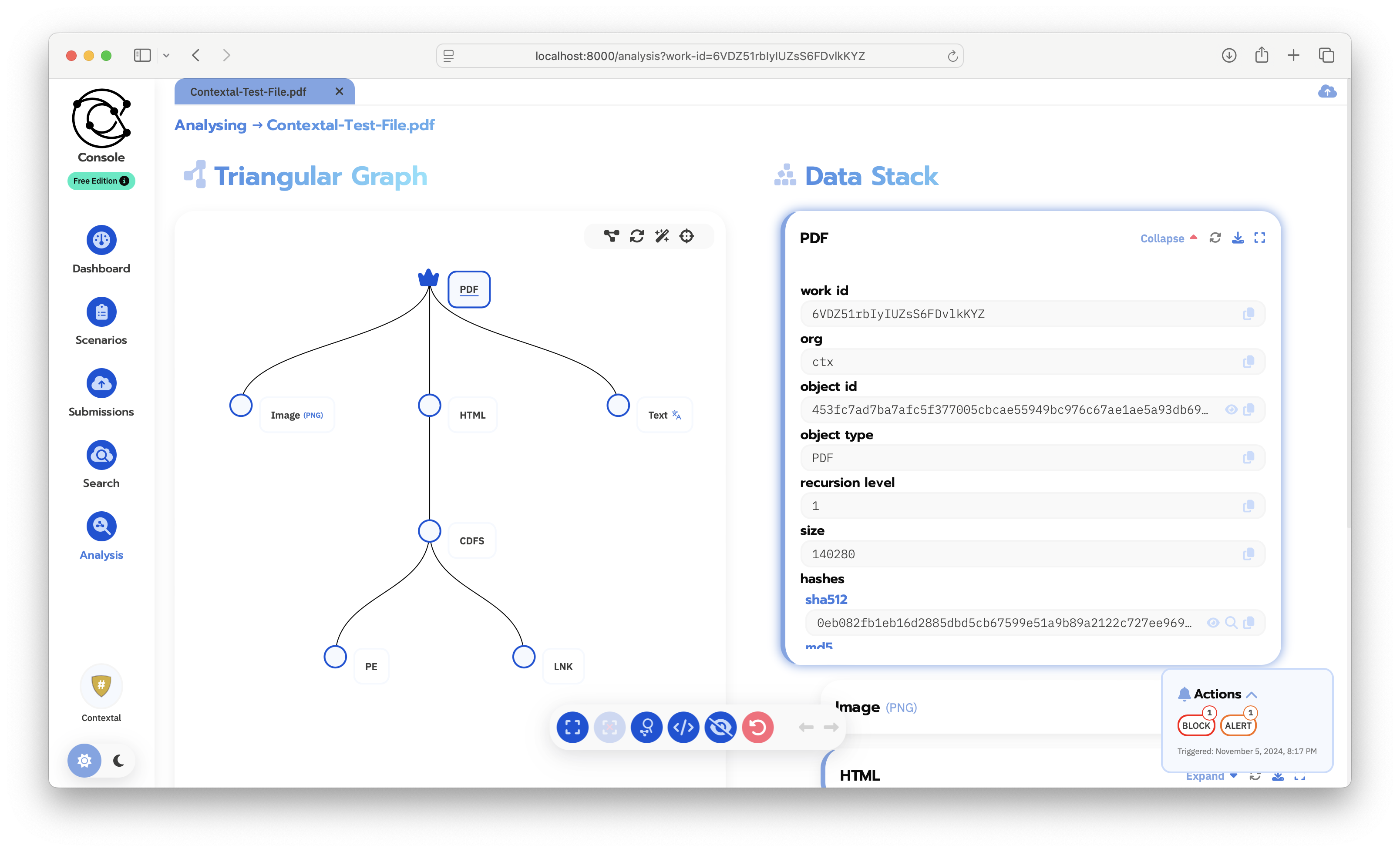
On the left side, a visual graph displays the structure of the test PDF file, revealing multiple objects contained within and the relations between them. Certain objects in the graph may have extra details, such as an icon indicating detected human languages in text objects or specific image formats.
On the right side, all individual object details are shown in a data stack. Here, you can inspect every piece of information extracted and analyzed by Contextal Platform’s data processors.
In the bottom right corner, you’ll see action types with counters indicating how many times each action was triggered for the input file. Click on any action to view the specific scenarios that led to its activation.
View Object Data
You can scroll through the data stack or click directly on any graph node to automatically bring up detailed information about the selected object. Use the Maximize button or press Enter for a clearer view of the object data. Below, we show details for the Text object:
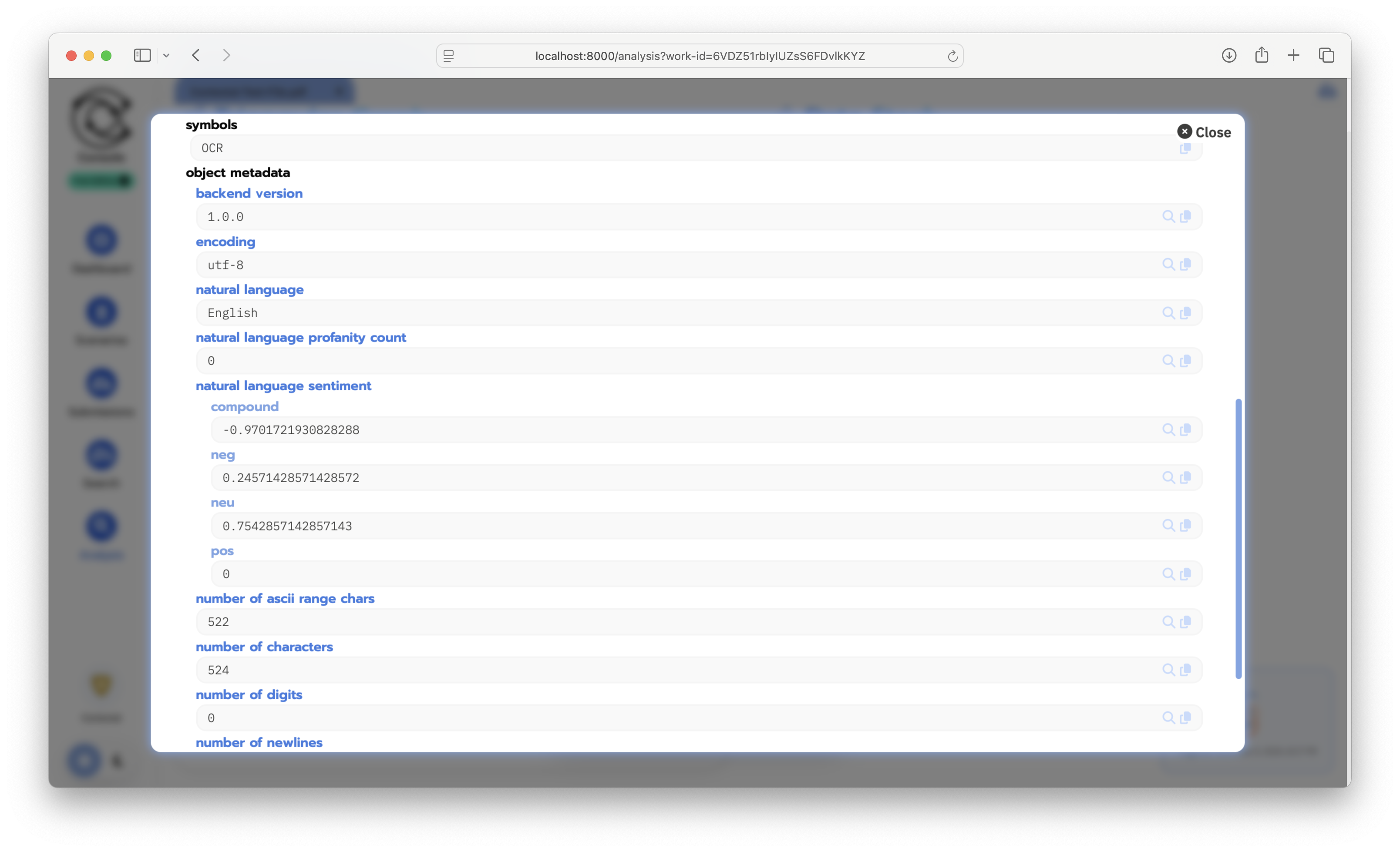
All data in the object details can be used in search queries and scenarios! Press a magnifier button to get an example query automatically generated for a given entry.
Preview Objects
Some object types, like text and images, support previews. When preview is available, an eye icon will appear—clicking it will display the content:
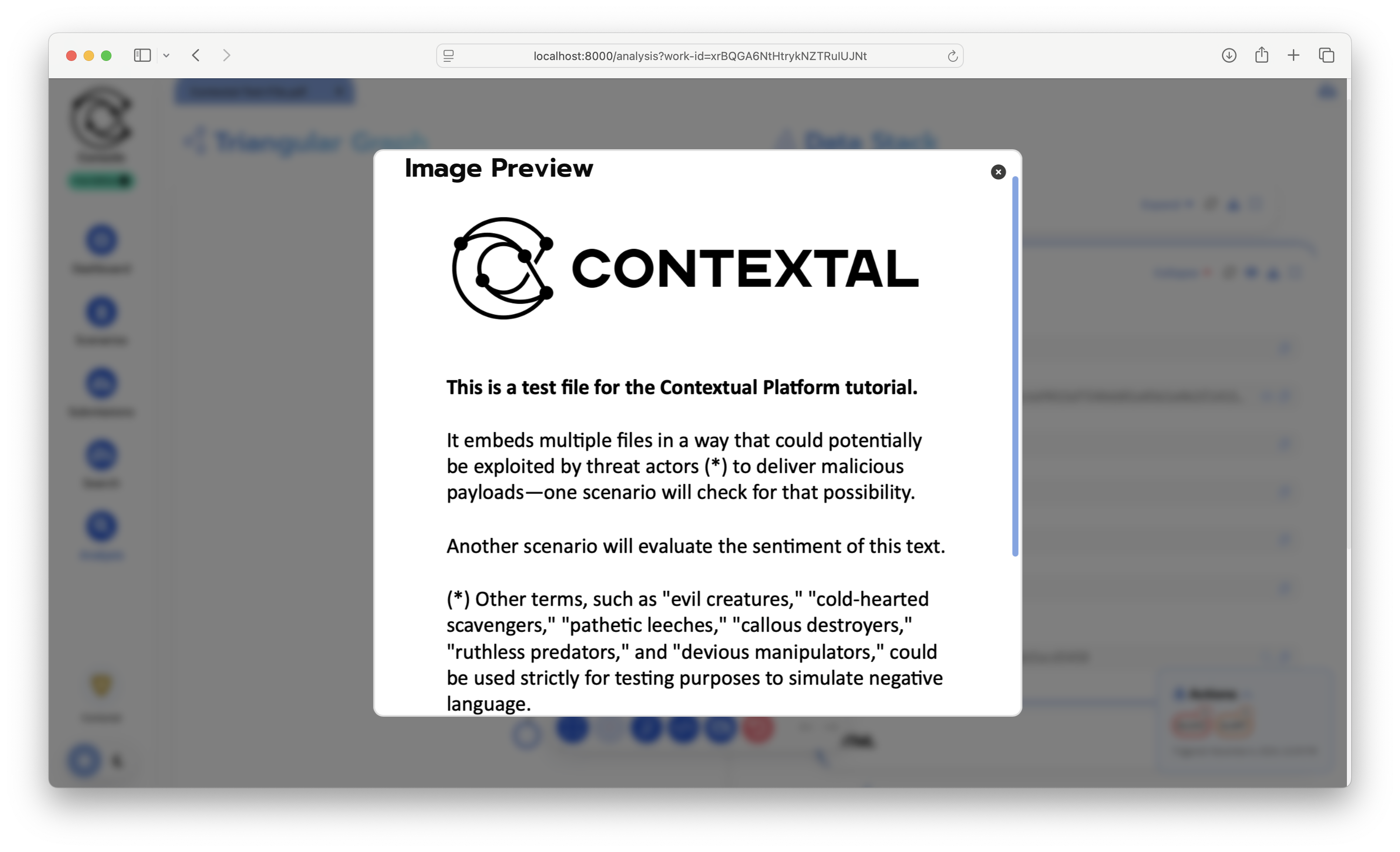
Explore Additional Features
Feel free to explore the many features Contextal Console offers, or head over to the Retrospection page for a detailed breakdown of what took place during the tests you just completed.